

|
Add CME Program |
|
From the  main menu, select "CME
Manager" from the drop-down menu.
main menu, select "CME
Manager" from the drop-down menu.

Clicking on the CME Manager menu item, will redirect the user to the CME List page. To add a new CME, click on the Add button located at the bottom of the page.
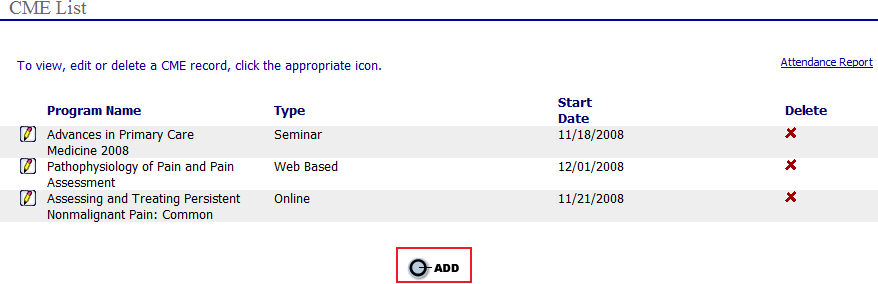
CME Manager Page
The page is broken into two sections. The first segment of the page has data fields that capture all the pertinent information necessary when setting up the CME Organization and course. The Course Title, Type and Start date will display in the CME list.
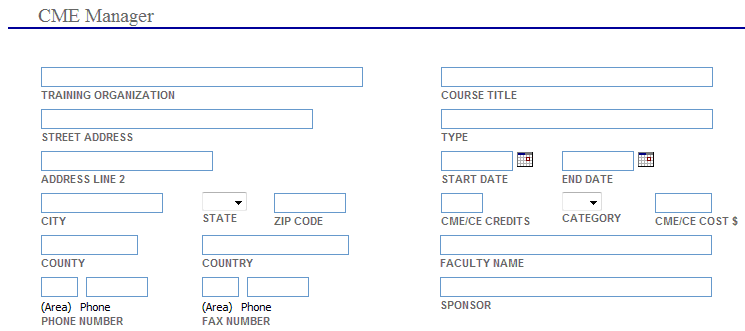
The lower section of the page allows the user to select which providers will attend the course. Users have several filters to choose from.
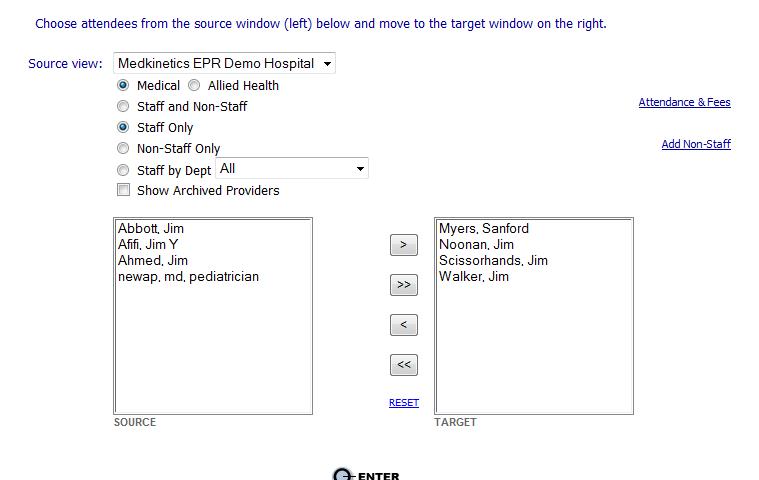
Source View Options
For Multi Facility users, a drop down list of all facilities will appear. Select the appropriate facility.
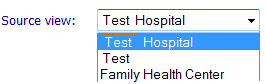
All users will be able to filter the list of providers between Medical and Allied Health Professionals, by selecting the appropriate radio button.

Select the appropriate type of health care professionals by clicking the radial button to the left of the appropriate filter.
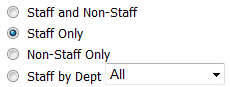
Five Source View options are available to users to filter through their providers, staff and non-staff members.
Staff and Non-Staff: All staff and non-staff members in your facility.
Staff Only: All healthcare providers (dependent upon the selection of Medical or Allied Health).
Non-Staff Only: Non-Staff Members that have been manually entered using the Add Non-Staff link.
Staff by Dept: Filters providers by the Hospital Department that has been set for him or her on their Personal Data page (the Hospital Department is listed under the Facility Data section on the Personal Data page).
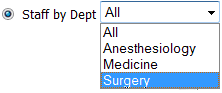
Show Archived Providers
From the list of providers in
the "Source" section below highlight the providers
that will attended the CME course and select  to
add the provider names to the “Target
Data” list. To
add all of the providers to the "Target
Data” list select
to
add the provider names to the “Target
Data” list. To
add all of the providers to the "Target
Data” list select
 . To clear out the target list click the Reset button.
. To clear out the target list click the Reset button.
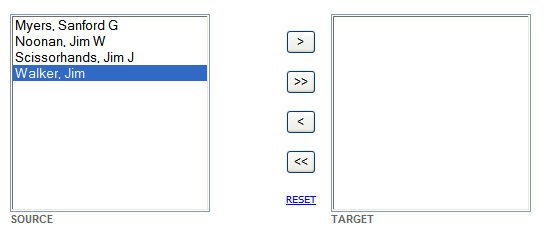
Adding Non-Staff
The CME Manager gives users the option to add non-staff members to their courses. To add a non-staff member click on the "Add Non-Staff" link that is located on the right hand side of the page.

The "Non-Staff Personnel" window will pop up. This link will open a new window where users can input and store non-staff members for future use. Input the necessary information.
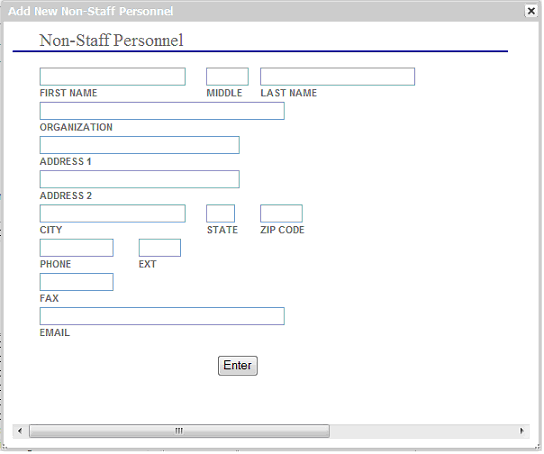
Click the Enter button located at the bottom of the window to save the new non-staff personnel to your facility’s list of Non-Staff Members. Users can view who has been added to the Non-Staff Members by clicking on the ‘Non-Staff Only’ radio button.
Once the course and the healthcare providers have been added to the CME Manager page, click the Enter button at the bottom of the page. The course should then appear on the CME List page.