

|
Adding Facility Data |
|
The Facility Data page is an editable list view of staff status, facility data form, and appointment/status history for the provider. It can be found by clicking the word Facility Data in the Credentialing menu.
Select the 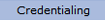 option from the main menu.
option from the main menu.
From the drop-down
menu select "Facility Data".
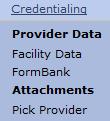
Facility-At-A-Glance
The top of the Facility Data page shows an At-A-Glance row for the facility that the user is logged into. If the provider's data is shared across more than one facility, as some multi-facility health systems do, the current facility row is highlighted but other facilities are displayed as well. The At-A-Glance view shows the provider's Staff Category, Privilege Status and Initial Appointment, Last Reappointment and Next Reappointment dates for each facility.

Facility Data Form
The Facility Data form is located just below the At-A-Glance row(s).
The multi-facility user sees an Edit button (pencil icon) in the At-A-Glance list next to each facility that he/she has access to. Click the pencil to display the data in the Facility Data form and make changes as needed. If a user has access to one but not all facilities that share a provider, the user may edit only the data for the facility that he/she has access to. Data for the other facilities is read-only.
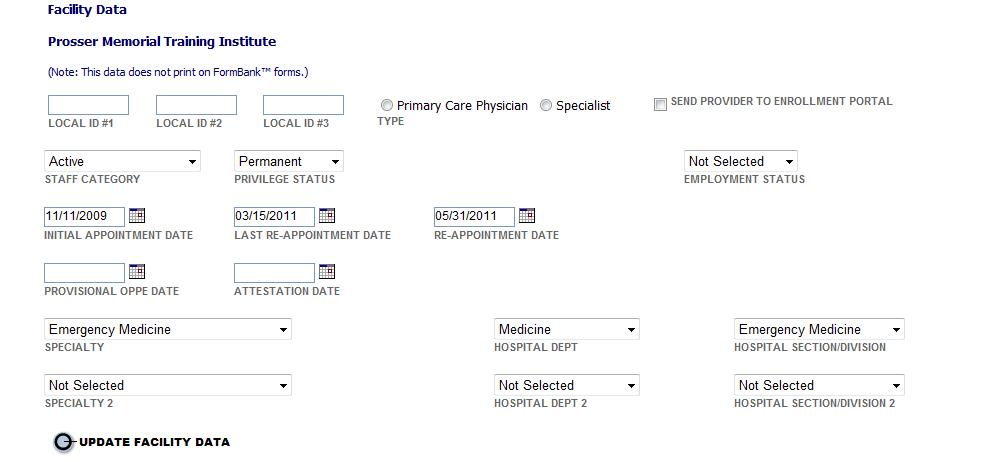
Appointment/Status History
Below the Facility Data form is Appointment/Status History.
Several actions in the EPR trigger the creation of a row in the Appointment / Status History. These include:
Change in Staff Category, Privilege Status or Employment Status
Change in Initial, Reappointment or Next Reappointment dates
Change in Attestation date
Change in Provisional OPPE date
Termination date / Reason (from Provider Status window)
Leave of Absence date / Reason (from Provider Status window)
Leave of Absence Return date
Granting privileges (records Reappointment / Next Reappointment dates and Staff Category / Privilege Status)
Suspending or Revoking privileges
Provider sent to Enrollment Portal (initial or reappointment)
Provider submitted Enrollment Portal data
Enrollment Portal data rejected; sent back to provider
Each of these actions writes an entry to the provider Appointment / Status History with the user's name and the date the change was made. The Effective Date column contain will either contain date data or the day a user made a change, if the action was a text change. (Staff Category: Active, Effective Date would be set to the date the change was made.)
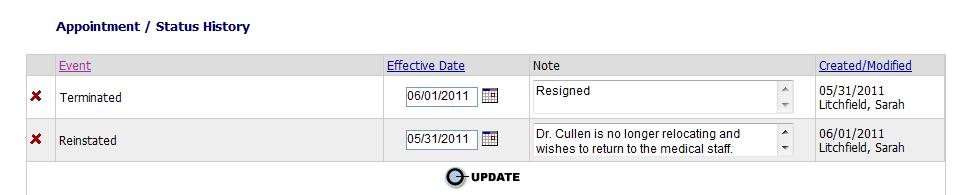
Editablity
Effective Dates may be changed to accommodate situations where the data entry happens before or after the actual date that should be reflected in the history. There is a note field next to each entry on the provider Appointment / Status History to record additional details about the entry.
Entries may be deleted from the Appointment / Status History table using the red X icon.
Add Custom Events
In addition to events triggered by EPR data changes, users may add custom entries to the history. At the bottom of the page is a form to enter a description, date and note. Use this method to track board actions, applicant status or any relevant occurrence.
There are three ways to add events not triggered by system actions.
1. Make a selection from the drop-down to add Enrollment Portal or Leave of Absence history. These descriptions are not editable for reporting purposes. They match the descriptions that are triggered by EP and LOA actions in the system. Use this method to build history.
2. Make the selection "Staff Category:" and add the staff cat text to the blank field under the select box. The history row combines these two fields to display "Staff Category: My data entry."
3. Just enter text in the blank description field without selecting from the drop-down. (example: Physician Orientation)
Sortability
The Description, Effective Date and Created/Modified columns may be sorted by clicking on the column header. Click again to reverse the order. The default sort order is by Effective Date, descending chronological order (recent history on top).
Legacy Data
The Appointment and Status History Data previously viewed in popup windows (using the link in the Facility Data section) has been moved. Users may remove or reconstruct the history as they see fit.