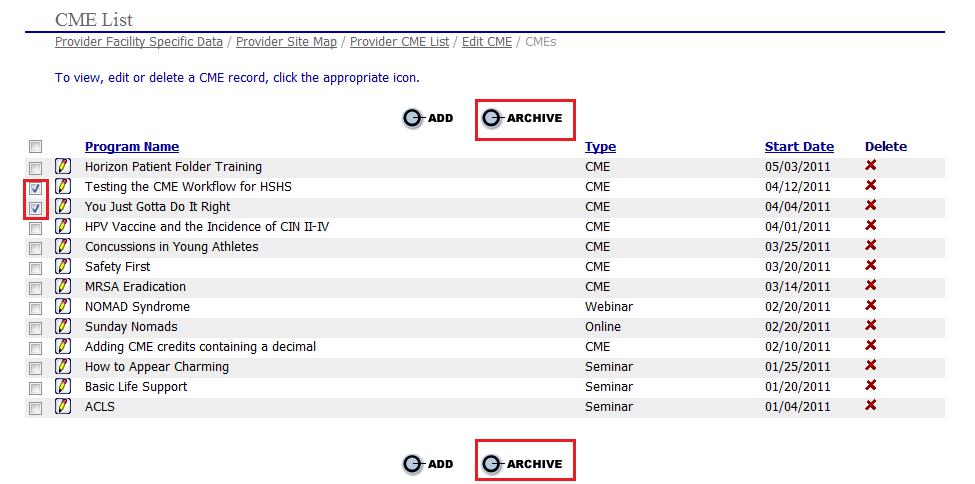|
Edit CME Manager |
|
To Edit a CME Manager you must open one from the CME list.
From the  main menu, select "CME
Manager" from the drop-down menu.
main menu, select "CME
Manager" from the drop-down menu.

Select "CME List" from the second drop-down list to view the active CME List page.
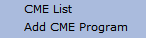
The "CME List" displays.
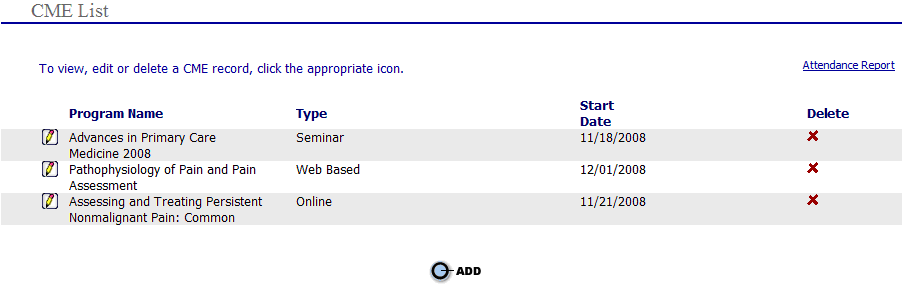
Click on the ![]() icon to the left of the CME record you wish to edit. The
"CME Manger" page opens.
The first
segment of the page has data fields that capture all the pertinent information
necessary when setting up the CME Organization and course. The Course
Title, Type and Start date will display in the CME list. Make any changes
to the top section of the page.
icon to the left of the CME record you wish to edit. The
"CME Manger" page opens.
The first
segment of the page has data fields that capture all the pertinent information
necessary when setting up the CME Organization and course. The Course
Title, Type and Start date will display in the CME list. Make any changes
to the top section of the page.
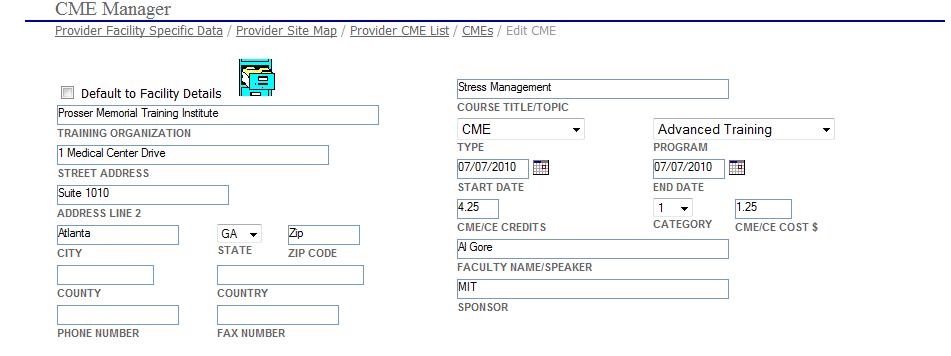
Source View Options
The lower section of the page allows the user to select which providers will attend the course. Users have several filters to choose from.
For Multi Facility users, a drop down list of all facilities will appear. Select the appropriate facility.
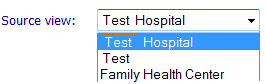
All users will be able to filter the list of providers between Medical and Allied Health Professionals, by selecting the appropriate radio button.

Select the appropriate type of health care professionals by clicking the radial button to the left of the appropriate filter.
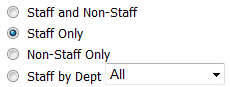
Four Source View options are available to users to filter through their providers, staff and non-staff members.
Staff and Non-Staff: All staff and non-staff members in your facility.
Staff Only: All healthcare providers (dependent upon the selection of Medical or Allied Health).
Non-Staff Only: Non-Staff Members that have been manually entered using the Add Non-Staff link.
Staff by Dept: Filters providers by the Hospital Department that has been set for him or her on their Personal Data page (the Hospital Department is listed under the Facility Data section on the Personal Data page).
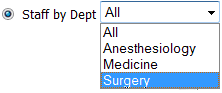
From the list of providers in
the "Source" section below highlight the providers
that will attended the CME course and select  to
add the provider names to the “Target
Data” list. To
add all of the providers to the "Target
Data” list select
to
add the provider names to the “Target
Data” list. To
add all of the providers to the "Target
Data” list select
 . To clear out the target list click the Reset button.
. To clear out the target list click the Reset button.
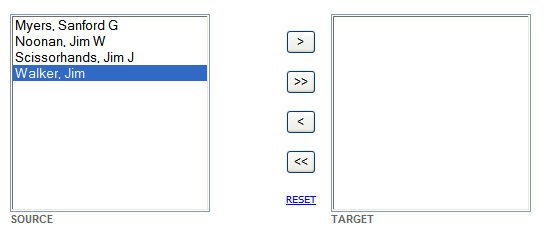
Adding Non-Staff:
The CME Manager gives users the option to add non-staff members to their courses. To add a non-staff member click on the "Add Non-Staff" link that is located on the right hand side of the page.

The "Non-Staff Personnel" window will pop up. This link will open a new window where users can input and store non-staff members for future use. Input the necessary information.
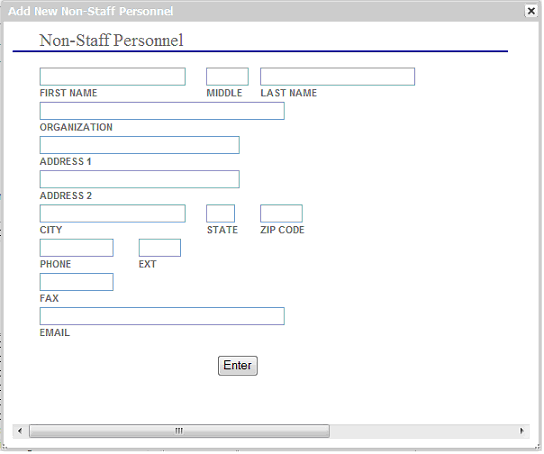
Click the Enter button located at the bottom of the window to save the new non-staff personnel to your facility’s list of Non-Staff Members. Users can view who has been added to the Non-Staff Members by clicking on the ‘Non-Staff Only’ radio button.
Once the course and the healthcare providers have been added to the CME Manager page, click the Enter button at the bottom of the page. The course should then appear on the CME List page.
Attendance and Fees
The attendance and fees window aids users in keeping track of which providers attended the course and which have paid their fees. Once the course has been created and added to the CME List page, users will have access to the Attendance & Fees page. Users will want to save/update the Attendance and Fees for that particular course. When accessing the page to edit information, this new link will appear on the on the right side of the CME Manager page.
Select the "Attendance
and Fees" link at the right side of the CME Manager page.
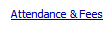
The "CME Attendance & Fees" pop-up window will open.
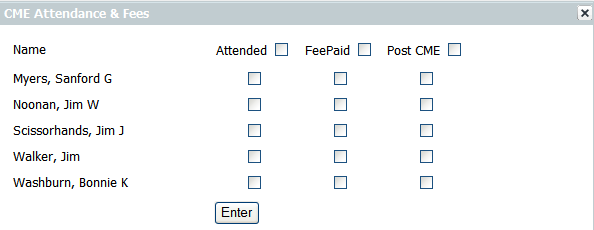
Check the appropriate boxes for each member, then click the Enter button to close the window and save the entries.
Posting CME
Once the course is ready to be posted to the provider’s record.
Select the "Attendance and Fees" link
at the right side of the CME Manager page.
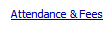
The "CME Attendance & Fees" pop-up window will open.
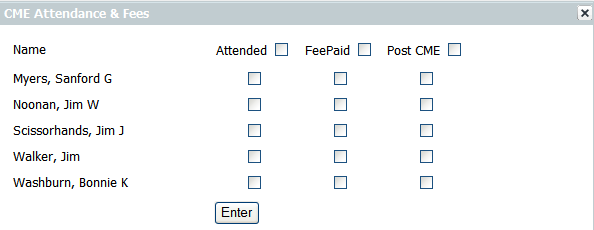
Click on the checkbox for the appropriate provider under the "Post CME" column. For large classes, use the checkbox at the top of each column to select all or unselect all.
Click the Enter button to close the window and save the changes.
The course is posted
for that provider and the course will appear in the provider’s record.
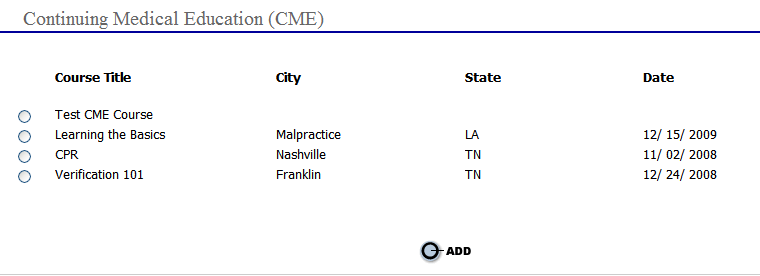
 It is not necessary to
click the Enter button on the main ‘CME Manager’ page, once the user has
clicked the enter button on the Attendance & Fees pop up window, the
course information will be transferred to the provider’s record.
It is not necessary to
click the Enter button on the main ‘CME Manager’ page, once the user has
clicked the enter button on the Attendance & Fees pop up window, the
course information will be transferred to the provider’s record.
Archive Programs in CME Manager
The list of programs in CME Manager can get extremely long. Programs from years or months past can be archived by checking the box next to each program and pressing the Archive button. The top checkbox above the list of programs functions as a Check All or Uncheck All selector.
For convenience, the Add button is located both at the top and bottom of the list of programs.
Archived CME programs may be viewed through reports, if needed.