

|
Status Log |
|
The Status Log will display every provider that is actively within a Workflow process. It also stores the completed and Inactive Log items as well. The Status Log will display the Provider’s, Practice State, Payor, Workflow Category Name along with how many steps have been completed for that specific process, the date the Status Log began and the total number of days to complete the process.
The
 section consists of the Status
Log, Search, Add Log Item,
and Maintenance sections.
section consists of the Status
Log, Search, Add Log Item,
and Maintenance sections.
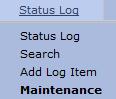
When selecting  from the
main menu, the status log will display. The default display is "Active
Log Items".
from the
main menu, the status log will display. The default display is "Active
Log Items".
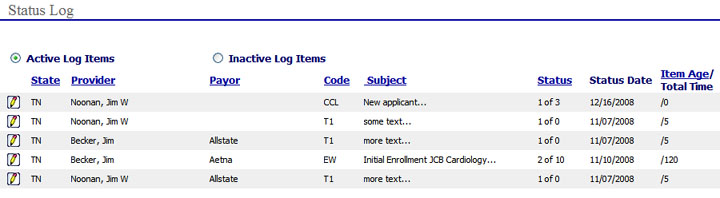
The Status Log screen
can be sorted by Active Log Items and Inactive Log Items by selecting
the radio button at the top of the list.
Each
line displays the Provider’s state, his/her name, and the Payor application
being processed.
The Status Log displays
the “Code” for each Status Log entry (i.e. initial App, Recred, Notification
Letter, Document, etc.), its Status, the Date the Status was last changed,
the Item Age and Delinquency.
Delinquent items display in red.
Edit Item
To edit an item in the "Status
Log" select the icon (edit icon). The record
will open.
icon (edit icon). The record
will open.
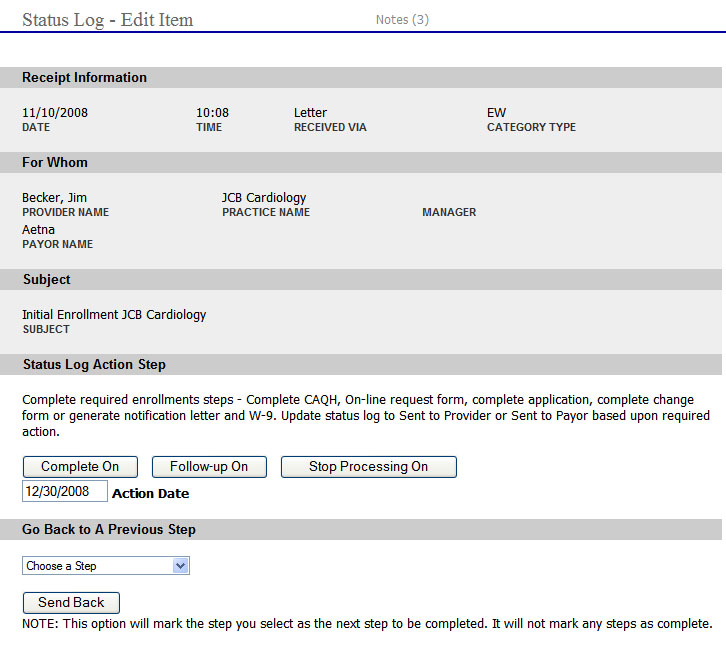
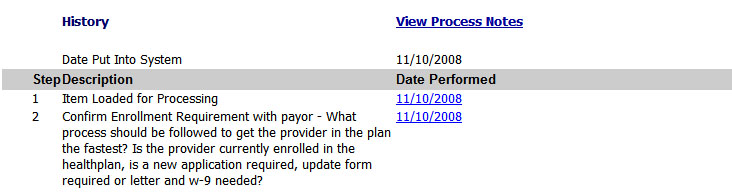
As you complete each step, select the Complete
On button and enter the Action Date of completion.
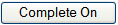
The Status Log Note window displays.
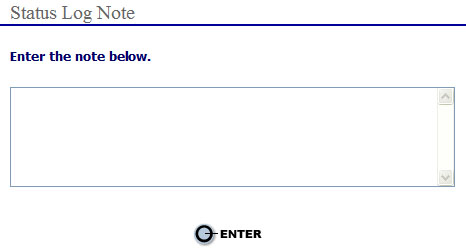
Enter
in details of the action then select the Enter
button.
3 . Enter an Action Date then select the Follow-up Button.
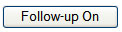
The Status Log Note window displays.
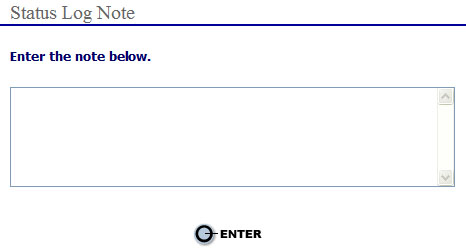
Enter
in details of the action then select the Enter
button.
Enter an Action Date then click the Stop Processing On Button.

The Status Log Note window displays.
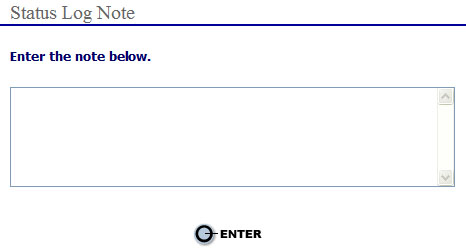
Enter in details of the action then select the Enter button.
To go back to a previous step, under the section of the page that states Go Back to a Previous Step.
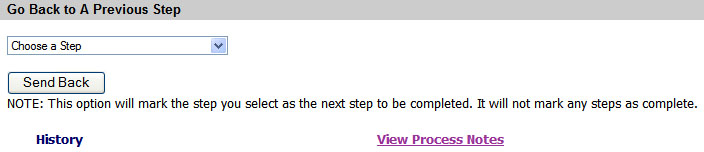
Choose a Step from the drop-down menu.
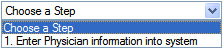
Select the Send Back button.
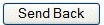
As each step is completed, it is displayed in
the Step Description area as displayed
at the bottom of the page.

If you select a date link the following icons display. Change the date (if applicable) and select the appropriate icon.
Save
this date icon ![]()
Cancel
date editing icon ![]()
To change the Date Performed; click on the
date, make the change and select the Save
button.
Under the History
section of the page, select the View
Process Notes link to produce a report with all steps and notes.
This link will open the notes in a report form for printing and/or
exporting to a different application.
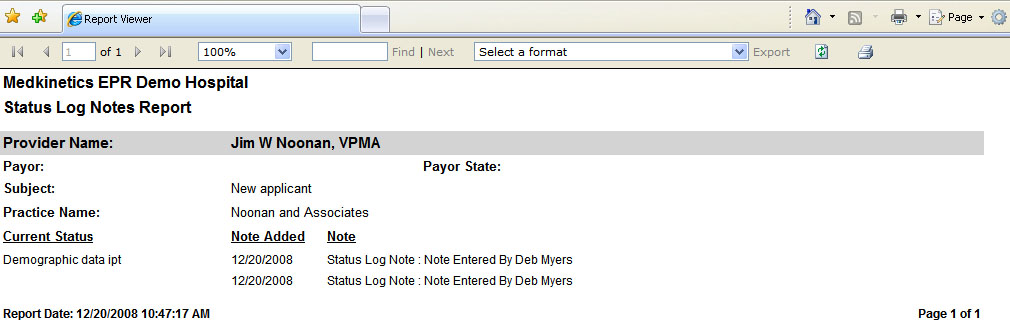
Add Note
At the top of the Status Log Item is the Add Note or Notes link.
Select the Add Note link to Open the "Status Log Note" window.
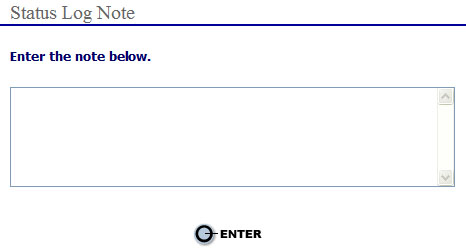
Enter in the note in the provided area then select the Enter button.
The note summary window will display.

To
view the note, select the ![]() icon.
icon.
To
edit the note, select the ![]() icon.
icon.