

|
Adding Additional Practice Locations |
Based on the providerís application, follow the steps below to add all additional practice locations to the providerís record.
Select the 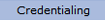 option from the main menu.
option from the main menu.
From the drop-down
menu select "Provider Data".
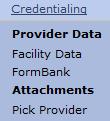
From the "Provider
Data" drop-down select "Practices".
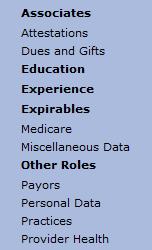
The "Practices" record for the provider will open.


If the provider being credentialed was an existing provider in the EPR system then the "Additional Practices" page may contain existing additional practices, as shown below. The specialist will update the applicable addresses listed for the provider.
To add additional
practice locations select the button. A blank "Practice
Data" page will open.
button. A blank "Practice
Data" page will open.


Click
in the ďLegal Practice NameĒ field
or select the ![]() icon to search for the additional practice location from
the "Practice Search" page.
icon to search for the additional practice location from
the "Practice Search" page.

Enter the search
criteria and select the
 button. The "Practice
Search Results" list will display.
button. The "Practice
Search Results" list will display.


If the additional practice name for the provider is not displayed in the search results, the specialist will need to return to Adding Practice Locations to re-enter the practice information.
If the practice is
found then select the  radio button next the additional
practice location to add the practice to the provider (By
selecting the check box the search results window will close and the "Add
Practice" page will be displayed).
radio button next the additional
practice location to add the practice to the provider (By
selecting the check box the search results window will close and the "Add
Practice" page will be displayed).
Using the vertical scroll bar scroll down the additional practice and update all applicable information based on the providerís application. The providerís "Add PracticeĒ page contains several sections as follows:
Practice Type information
Services information
Office Hours information
Mailing Address information
Billing Location information
On Call Coverage information
The specialist is responsible for reviewing the application and ensuring that all applicable areas as listed above have been entered for the providerís primary practice location.
Once all items have
been updated select the button at the bottom of the page to
save the additional practice information to the providerís record.
button at the bottom of the page to
save the additional practice information to the providerís record.
Continue the steps above for all additional practice locations.
Once all additional practice locations for the provider are added, go to the Adding Professional Organizations page.