

|
Adding the Provider's Medical and/or Professional Education |
Based on the provider’s application a provider will supply information with regards to their medical and professional education and training. The specialist will perform the following steps to add all medical and professional education and training to the provider’s record.
 Medical and Professional
education addresses are entered in Adding Medical/Professional School
Addresses. While
adding information to a provider and an education address is not found
then the specialist will need to return to Adding Medical/Professional
School Address and add the education address.
Medical and Professional
education addresses are entered in Adding Medical/Professional School
Addresses. While
adding information to a provider and an education address is not found
then the specialist will need to return to Adding Medical/Professional
School Address and add the education address.
The Medical Education page offers multiple areas for the specialist to enter multiple medical, residencies, internships, and fellowships for the provider. The specialist will use the vertical scroll bar on the page to go to each applicable section of the page.
Select the 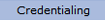 option from the main menu.
option from the main menu.
From the drop-down
menu select "Provider Data".
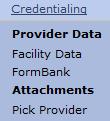
From the "Provider
Data" drop-down, select “Medical
Training” from the "Education"
option.
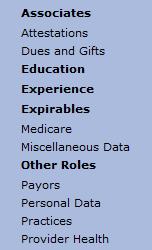
The
current "Medical Training"
entered for the provider is displayed.
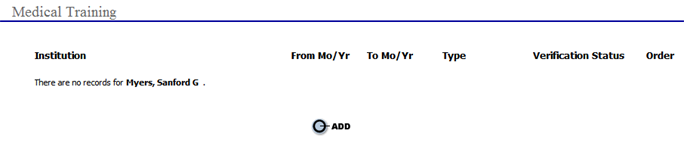
To add an entry for the provider select the Add button. The "Medical Training" window is displayed.
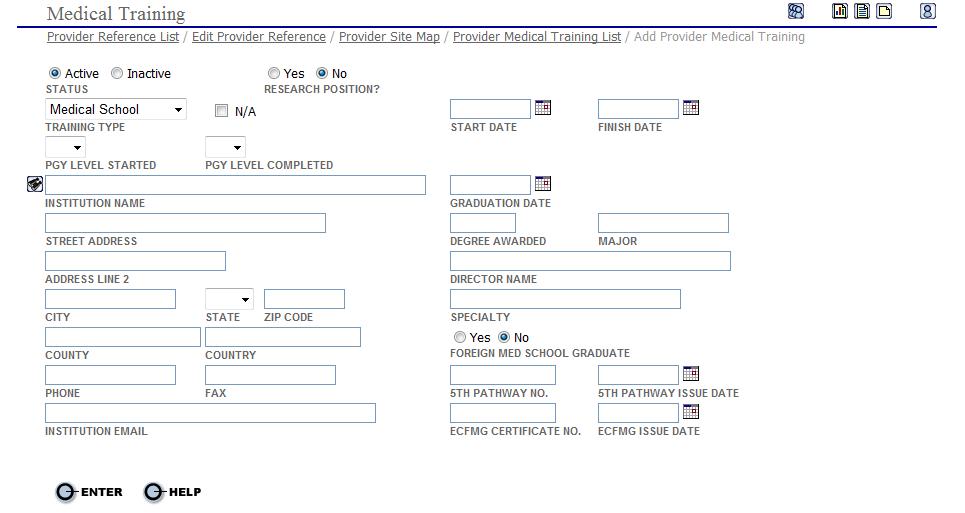
The “Medical Training” page offers a drop-down menu to select what "Training Type" occurred at the Institution. Choose from the drop-down menu the appropriate choice then following the remaining steps.
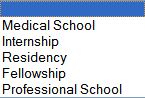
Select in the “Institution Name” or select the ![]() search icon to open the “Search”
pop-up window as shown below. This search will differ depending on what
"Training Type" was
selected. If
"Fellowship" was selected,
the "Fellowship Search"
would display. If "Internship"
was selected, the "Internship Search"
would display, etc.
search icon to open the “Search”
pop-up window as shown below. This search will differ depending on what
"Training Type" was
selected. If
"Fellowship" was selected,
the "Fellowship Search"
would display. If "Internship"
was selected, the "Internship Search"
would display, etc.
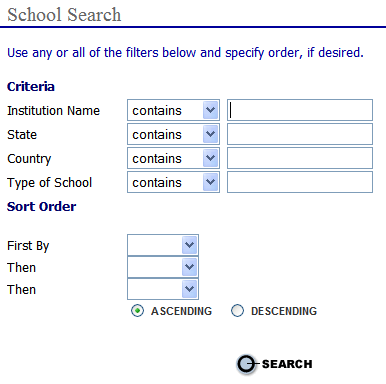
Enter the search criteria
and select the button to view the results of the search criteria.
button to view the results of the search criteria.
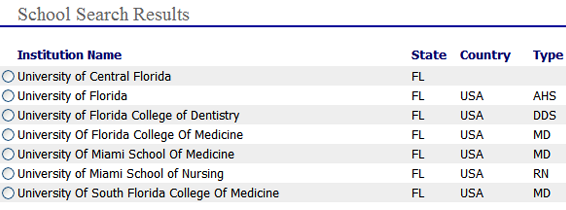
Based on the listing
of institutions select the  radio
button next to the appropriate selection. The
left side of the "Medical Training”
page will be auto-populated with the school's information.
radio
button next to the appropriate selection. The
left side of the "Medical Training”
page will be auto-populated with the school's information.
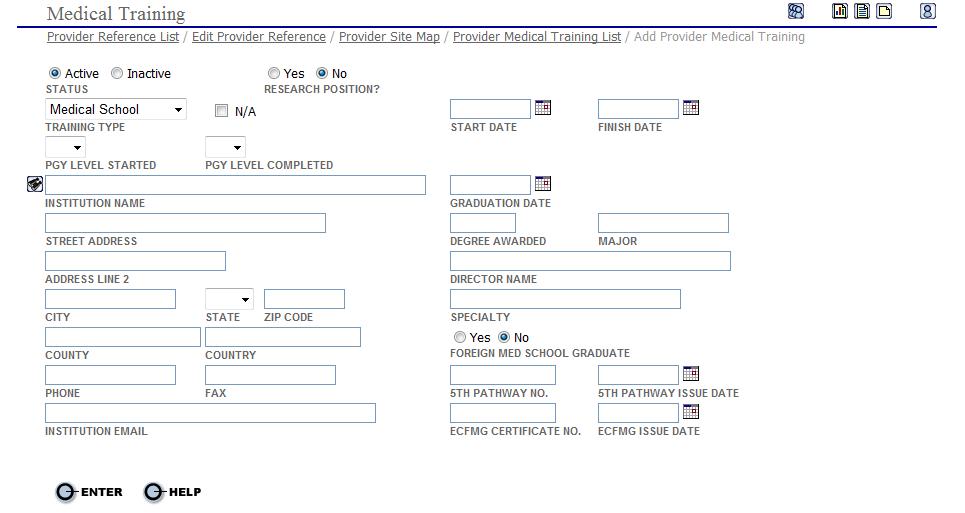
If there are no results from your search criteria click "Add New School". This will automatically update the provider's data and the Med/Prof School Master Table simultaneously.
Based on the information from the provider’s application, update all applicable information for the provider and medical training institution based on the following steps:
Enter the start and finish dates for the provider at the medical school.
Enter the graduation date for the provider at the medical school.
Enter the degree awarded at the medical school.
If applicable, enter the major of the provider at the medical school (i.e., if the provider went to the LSU School of Medicine and took a specific specialty track then enter the specialty track here).
Enter the director's name at the medical school.
If applicable, enter the specialty.
Based on the note above select “Yes” or “No” if the provider is a foreign medical school graduate. If “Yes” is selected enter the following information:
Select “Yes” or “No” if the provider is ECFMG certified (If the provider is a foreign medical school graduate then prior to practicing in the United States they must obtain an ECFMG certificate and it should be supplied in the provider’s application packet)
If the provider is ECFMG certified enter the ECFMG certificate number
If the provider is ECFMG certified enter the date the ECFMG certificate was issues
If applicable, enter the fifth pathway number and the date it was issued (a fifth pathway program is a substitute for ECFMG (described below).

Fifth Pathway certification for foreign medical school graduates was a predecessor to ECFMG. If a specialist receives this type of information for a provider then the specialist should contact Medical or Provider Support Services for further instruction.
 At the bottom of each
of the Medical Education sections of the “Medical Training” page are questions
concerning ECFMG (Educational Commission for Foreign Medical Graduates).
Based on
a review of the provider’s education if any of the provider’s medical
education was obtained outside of the United States the provider should
supply a copy of their ECFMG certifications or a copy of a Fifth Pathway
Certificate (as discussed above).
At the bottom of each
of the Medical Education sections of the “Medical Training” page are questions
concerning ECFMG (Educational Commission for Foreign Medical Graduates).
Based on
a review of the provider’s education if any of the provider’s medical
education was obtained outside of the United States the provider should
supply a copy of their ECFMG certifications or a copy of a Fifth Pathway
Certificate (as discussed above).
Click the Enter button at the bottom of the page to save the changes.
Repeat these steps for each area of medical training the provider had by clicking "Add New" from the drop down box at the top of the page.
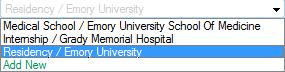
The credentialing specialist is able to order the page in ascending or descending order by clicking on either the "Start Date" or "Finish Date". If these options have been clicked, then the "Order" will be set to "N/A".

The "Order" option can also be used to order the page as needed.
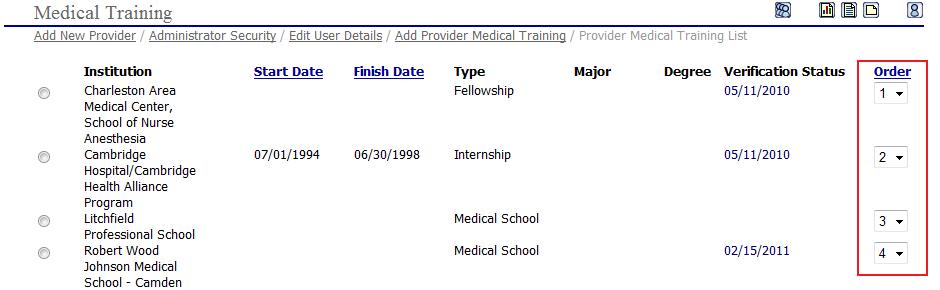
 If
the WebWord Icon is clicked, the user must select the Medical Training
Type
If
the WebWord Icon is clicked, the user must select the Medical Training
Type
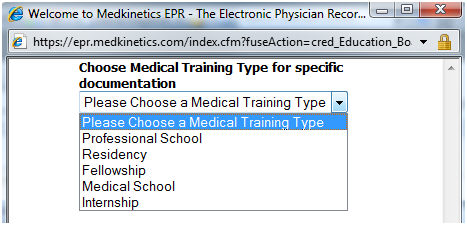
Edit Medical and Professional Education
From "Medical
Training" list select the  radio
button next to the appropriate selection.
radio
button next to the appropriate selection.
Make necessary changes
then select the  button to save the information and return
to the main "Medical Training"
list.
button to save the information and return
to the main "Medical Training"
list.
After all Medical Training information has been entered or updated go to the Adding Medicare Information page.