

|
Form Bank Overview |
|
Based on the information entered in the previous sections the specialist can now begin to generate forms concerning the provider's credentials and the provider’s affiliation with specific payors. The steps involved in generating forms for a provider include:
The Form Bank is one of the key features offered by the system. It is used to populate a multitude of credentialing applications. These applications are stored in the FormBank™. When you create a new instance of a form, you are in fact, populating the form with the current information in the provider’s records. Each time you create a new instance, that instance is saved in the system. In other words, the application that you create today is “a snapshot” of the provider’s information. Over time you have a series of “snapshots”. This allows you to print out the applications that you have sent in the past as well as the ones you create today. This is very useful in audit situations or to prove that requested information in the past was properly supplied.
You can also make editable copies of past applications. This is useful if your provider information has changed very little from the last application.
From the  main menu, select "Form
Bank" from the drop-down menu.
main menu, select "Form
Bank" from the drop-down menu.
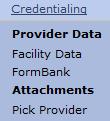
The "Form Bank" page opens.

Select the appropriate Form by clicking on it, then select the Go button, the "Select Form Bank Report" screen is displayed.

If you have never used the form you have selected, you must select the "Create New" button to create a new instance of the Form.

Enter the name you wish to call the new report then select the Enter button.

The Select Form Bank Report Window will again be displayed. This time click the radial button next to the report you wish to open then select the Edit button.
The Form Bank Report Table of Contents window opens and displays a listing of the pages contained in the report (form). Pages are categorized as (View/Print Only) or (Data Fields). To Add or Edit data simply double click the page you wish to work with.

The page is displayed. You may then enter and edit data. When you are finished, click the SUBMIT button (Located bottom right corner). The table of contents page will again be displayed, allowing you to move to the next page to enter your data.

Add To Favorites
To add a form to the provider's
favorite list, select the radial button by the report and click the "Add to Favorites" link at
the top right of the page.
Copy
The copy function is not yet implemented.
Delete
To delete a report, select
the radial button by the report and click the
"Delete" button.

Use caution when using the delete button. There is no warning message, the report is deleted immediately.