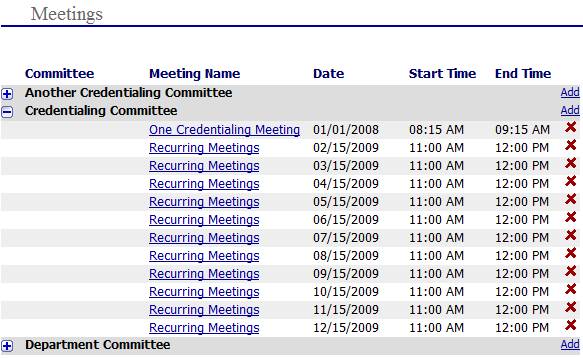|
Meetings |
Adding a Meeting
From the  main menu section, select "Committee
Manager" from the drop-down menu.
main menu section, select "Committee
Manager" from the drop-down menu.

Select "Meetings" from the second drop-down menu.
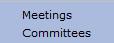

Committees must have already been created in the "Committees" section in order to add Meetings.
In this example, there are three Committees that have been previously added in the "Meetings" page.
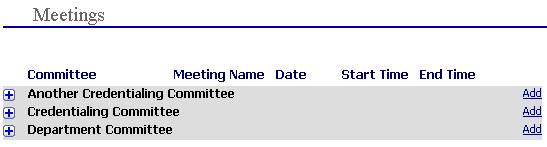
Select the  link on the right hand
side of the page will open the "Add
Meeting" page.
link on the right hand
side of the page will open the "Add
Meeting" page.
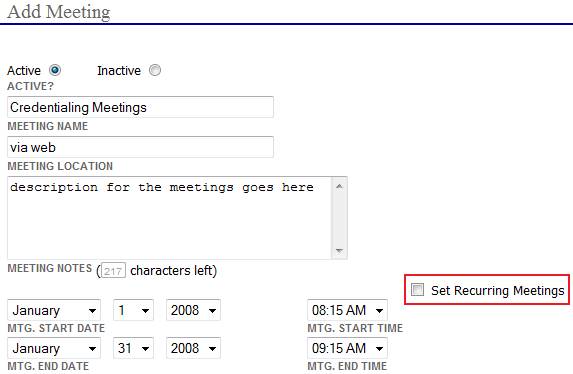
Enter a meeting name, location and set a date and time for the meeting to take place. The Mtg. End Time automatically defaults to one hour after the Mtg. Start Time, but can be changed. Meeting Location and Meeting Notes are optional fields.
Users have the option of setting up one meeting
at a time OR setting up recurring meetings. To set recurring meetings,
make sure to check the  box.
box.
Since meetings are tied to the committees that have been previously created, the members of the Committee will automatically appear in the Move-A-Matic towards the bottom of the page.
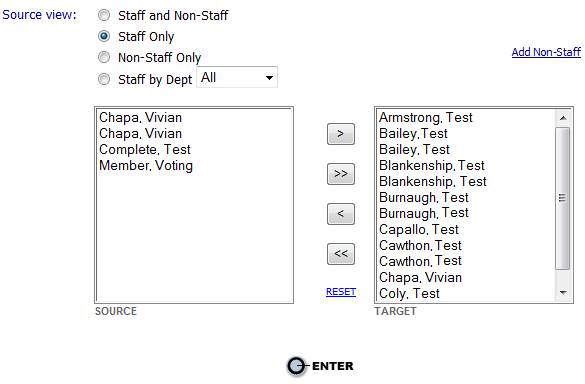
Users have the option of adding more members and Non-Staff members at the Meeting level. For more information on the Source view filters, refer to the Committees section.
After setting up the meeting date and time and
verifying the members, select the  button to save the
meeting. If only one meeting was created, the user
will be redirected to the "Meetings"
page.
button to save the
meeting. If only one meeting was created, the user
will be redirected to the "Meetings"
page.
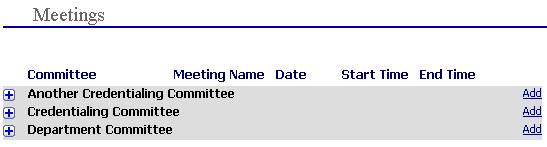
Select the  icon to expand
a specific Committee and view the meetings that have been added.
icon to expand
a specific Committee and view the meetings that have been added.
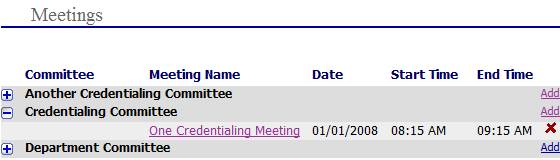
Select the  icon to collapse
the Committee Meetings.
icon to collapse
the Committee Meetings.
Set Recurring Meetings
If the "Set Recurring Meetings" checkbox has been selected, upon adding a new meeting, the user will be redirected to the "Meeting Recurrence Setup" page.
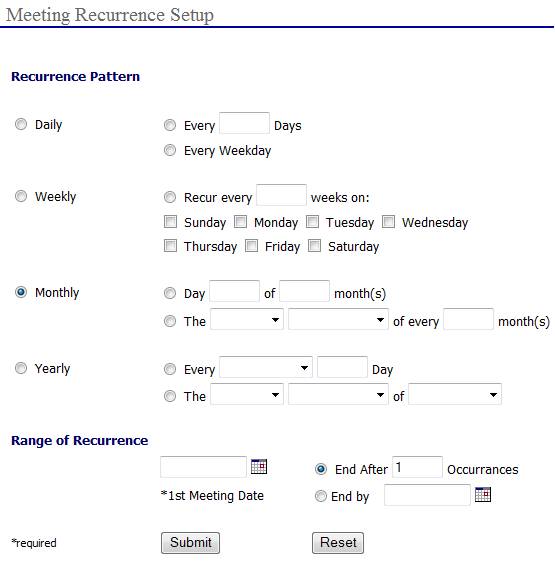
 The set recurring meeting checkbox ONLY appears upon creating
a new meeting or set of meetings and NOT on the Edit Meeting Details page.
The set recurring meeting checkbox ONLY appears upon creating
a new meeting or set of meetings and NOT on the Edit Meeting Details page.
Select the recurrence pattern for the set of meetings.
Set an end date.
Select the  button to save the
selection.
button to save the
selection.
See Below for an example of recurring monthly meetings. This set of meetings will meet on the 15th of every (1) month from January 15th, 2009 until December 15th, 2009.
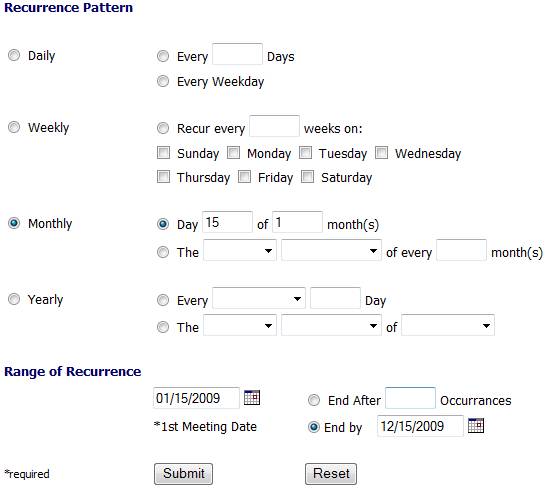
The "Meetings" page will display.

Select the  icon to view recurring
meetings that appear under the appropriate Committee.
icon to view recurring
meetings that appear under the appropriate Committee.
Editing a Meeting
To Edit a Meeting, expand the Committee where
the meeting is assigned, and click on the meeting’s link.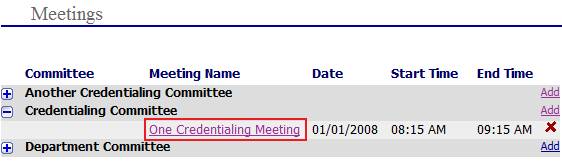
The "Edit Meeting Details" page is displayed.
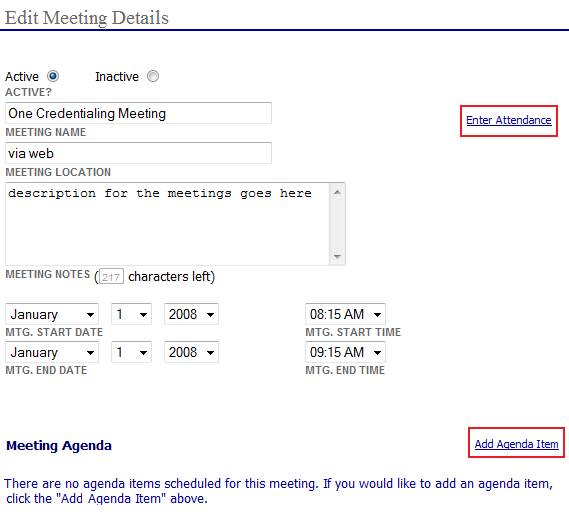

There are a few new items that will appear when a user is editing a meeting. Those new items are the Enter Attendance link, Add Agenda Item link, and Add Attachment link.* In addition to be able to enter attendance and adding agenda items, any of the information that had been previously added can also be edited, including, but not limited to, changing the members, name of the meeting, as well as the date and time.

The Enter Attendance link and the Add Agenda Item link ONLY appear when the user is EDITING a meeting.
Make the appropriate changes to the meeting and
select the  button to save the changes.
button to save the changes.
Enter Attendance
Select the  link to open the
"Meeting Attendance"
window.
link to open the
"Meeting Attendance"
window.
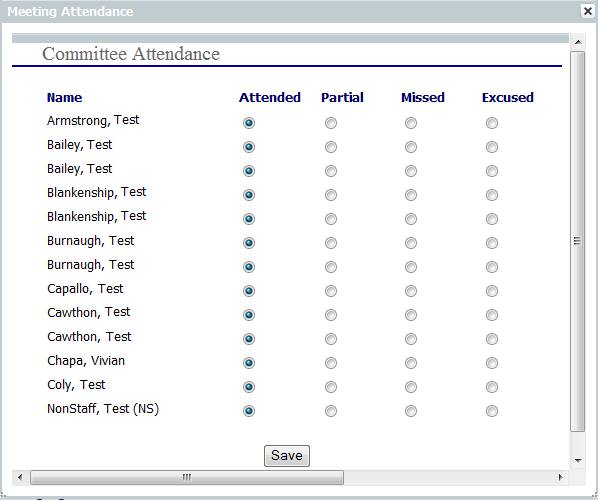
After a meeting has passed, a user can open this
window and record which members attended, missed etc. Make the appropriate
selections and click the  button.
button.
Add Agenda Item
Select the  to add items to
the meeting in the "Add Agenda Item"
page.
to add items to
the meeting in the "Add Agenda Item"
page.
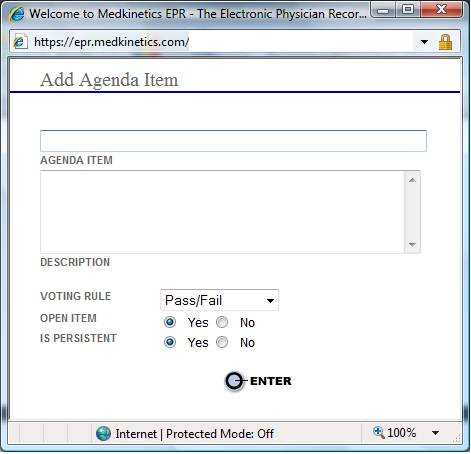
Enter the Agenda Item and Description in the appropriate areas.
Selecting the appropriate Voting Rule
Select the  button.
button.
The "Edit Meeting Details" page will refresh to show the new "Meeting Agenda" entry.

Select the radio button, will reopen the "Add Agenda Item" window to edit the item, make changes, then select the "Update Agenda Item" button.
To delete the agenda item, open it with the radio button, then select the "Delete Agenda Item" button at the bottom left of the item.
Edit Recurring Meetings
To edit a group of meetings, expand the Committee where the meeting is assigned, and click on the first meetings in the list of recurring meetings that needs to be changed.
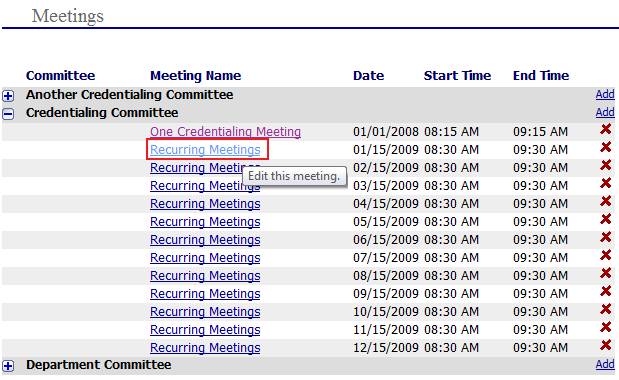
In the "Edit Meeting Details" page, there will be a checkbox displayed.

Check the box to apply the changes to all the meetings in that set.
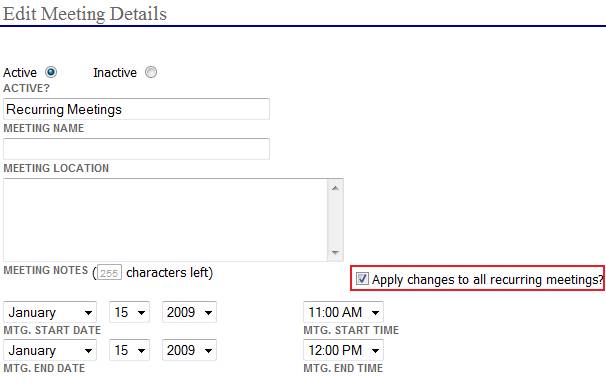
In this example, the time for the meetings has been changed from 8:30am to 9:30am to 11:00am to 12:00pm. Make sure that the checkbox has been marked and if all the changes have been made.
Select the  button to
save the changes.
button to
save the changes.
The "Meetings"
page will refresh. Select the  icon to expand the correct
committee. The change will be applied to all the meetings in that set.
icon to expand the correct
committee. The change will be applied to all the meetings in that set.
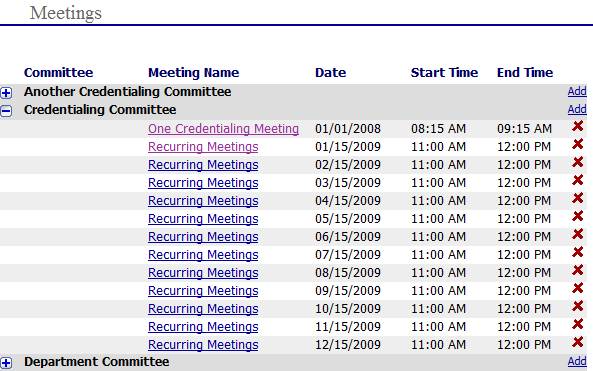
Deleting a Meeting
To delete a meeting, go to the "Meetings"
page and expand the committee by selecting the  icon.
icon.
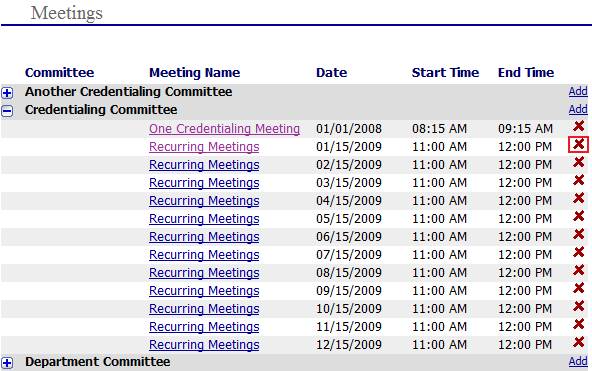
Select the  button on the right hand
side of the screen.
button on the right hand
side of the screen.

Users can only delete one meeting at a time.
A warning message will display.
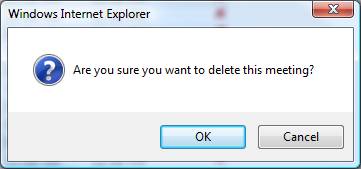
Select the  button to continue
with the deletion of the meeting.
button to continue
with the deletion of the meeting.
The "Meetings"
page will refresh. Select the  icon to view the changes.
The meeting that was deleted should not be appearing.
icon to view the changes.
The meeting that was deleted should not be appearing.