

|
Merge Form Letter |
|
To use the Form Letter merge tool, follow the following steps:
From the  main menu section select "Forms
and Letters" from the drop-down menu.
main menu section select "Forms
and Letters" from the drop-down menu.
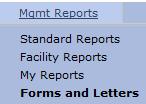
Select "Merge Form Letter" from the second drop-down menu.
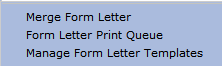
The "Merge Form Letter" page will display.
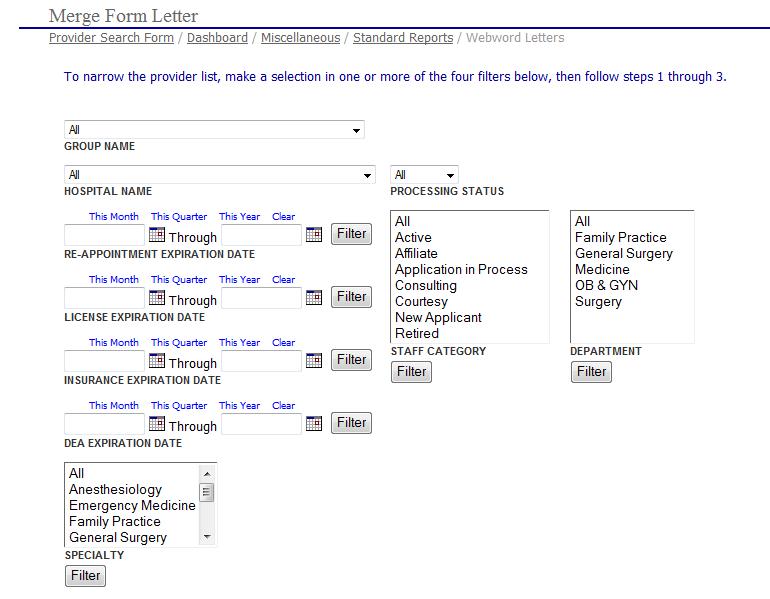
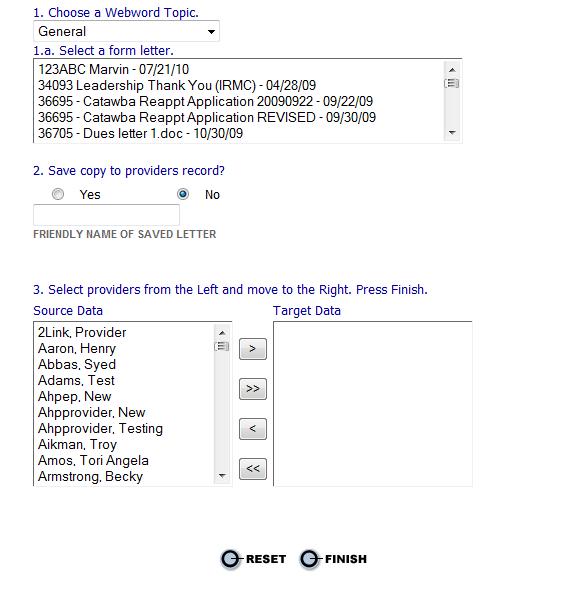
Select a Webword topic step #1. The default topic is set to General letters. Make a different selection to view only letters in one of the verification letter topics.
Select a form letter at step #1.a.
To save a copy to
the providers record select the "Yes"
radio button and type a name in the box at step #2. This
can later be found in the provider record by going to Credentialing /
Attachments / Documents. Then
choose "Credentialing Word Attachments" from the drop down box.
The Document
Name is displayed and the date that letter was merged. Click
 to remove the letter from the listing.
to remove the letter from the listing.
Next select one or multiple providers from the source window (left side) of the Provider List and move them to the Target Window (right side).
 To
select more than one item in any of these three filters, use CTRL + click
to highlight the selections, then click "Filter" to refresh
the Target Data list.
To
select more than one item in any of these three filters, use CTRL + click
to highlight the selections, then click "Filter" to refresh
the Target Data list.
Select the Finish button when your target list is in place.
If the letter contains multiple data items, you will be prompted to check/clear all for each provider.
Follow the printing steps in Form Letter Print Queue.