

\
|
Set User Access |
|
Set User Access is an administrators tool to add and edit staff members and providers who are users of the Medkinetics EPR system. Information contained in this section include user logins, passwords and user access.

The user should consult with the system administrator before proceeding with any of the following sections.
Staff
From the  menu choose "Administrator
Security" from the drop-down menu.
menu choose "Administrator
Security" from the drop-down menu.

Selecting the "Staff’ radio button will refresh the page to show staff who have access to the EPR system. The employees name, user name and user id number are provided.
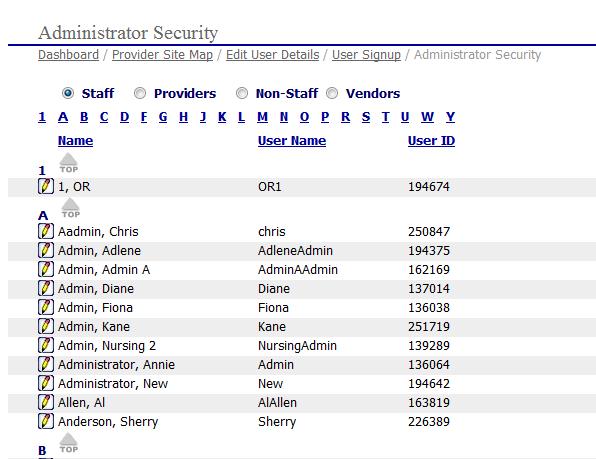
Providers
From
the  menu choose "Administrator
Security" from the drop-down menu.
menu choose "Administrator
Security" from the drop-down menu.

Selecting the "Providers" radio button will refresh the page to show providers who have access to the EPR system. The provider's name, user name and user id number are provided.
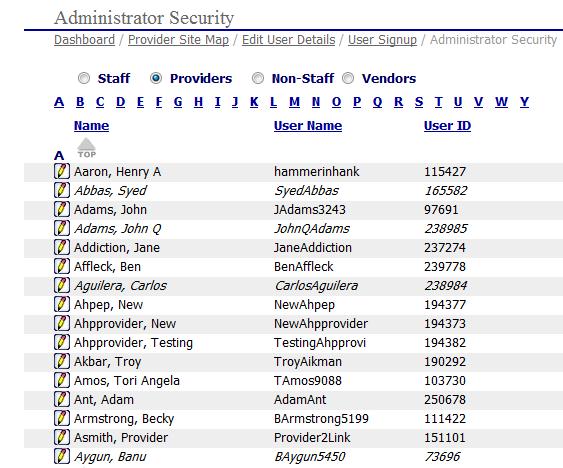
Non-Staff
From
the  menu choose "Administrator
Security" from the drop-down menu.
menu choose "Administrator
Security" from the drop-down menu.

Selecting the "Non-Staff" radio button will refresh the page to show individuals who have been added to the EPR system but do not have access. The provider's name and user id number are provided. These individuals may be the CEO, CFO, Risk Manager, etc. They are added as Non-Staff individuals for the purpose of reporting and committee attendance.
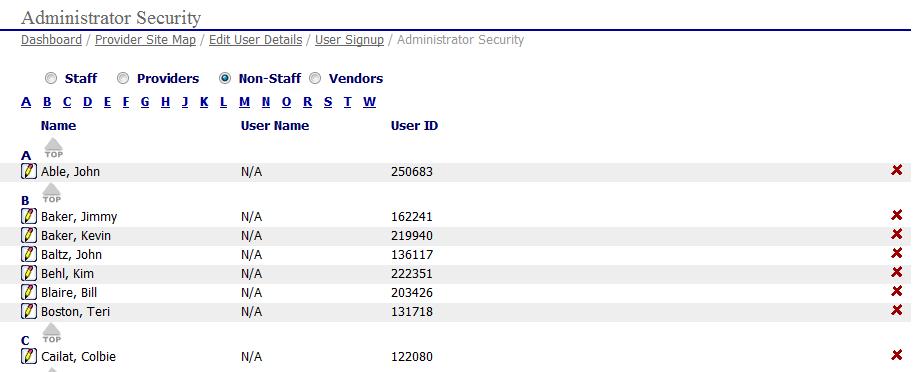
Vendors
From
the  menu choose "Administrator
Security" from the drop-down menu.
menu choose "Administrator
Security" from the drop-down menu.

Selecting the "Vendor" radio button will refresh the page to show individuals who have been added to the EPR system but do not have access. The provider's name and tax identification (TIN) number are provided. These vendors have been added for the purpose of the ongoing monthly OIG/GSA check. Please contact Medkinetics for further information about this service.

Add A User
To add a user to the system, click the button at the bottom of the Administrator Security Page.
See the
following link for details on Adding New Administrative
Users.
button at the bottom of the Administrator Security Page.
See the
following link for details on Adding New Administrative
Users.
Edit A User
Select
the ![]() to open the users information and access. The following
page will display. The user's password was removed for this example. Normally
the user's password is displayed and is not encrypted.
to open the users information and access. The following
page will display. The user's password was removed for this example. Normally
the user's password is displayed and is not encrypted.
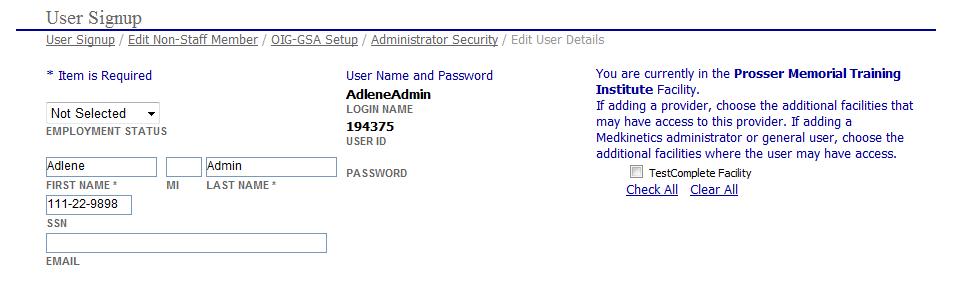
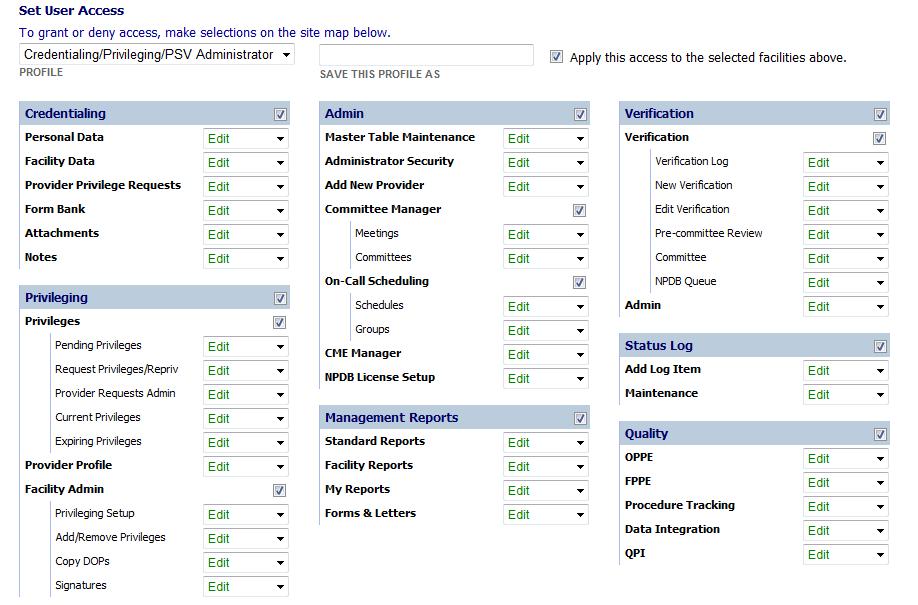

Profiles
Predefined profiles are set up for each facility. The system administrator
can use predefined profiles to quickly assign privileges to a user or
group of users. The profile can be applied and then changes can be made
on an individual basis. Users
also have the ability to create their own facility specific profiles and
save them for future use.

If you are changing
a users role to one that has a saved profile, choose it from the drop-down
menu.

User access will change according to the chosen profile.
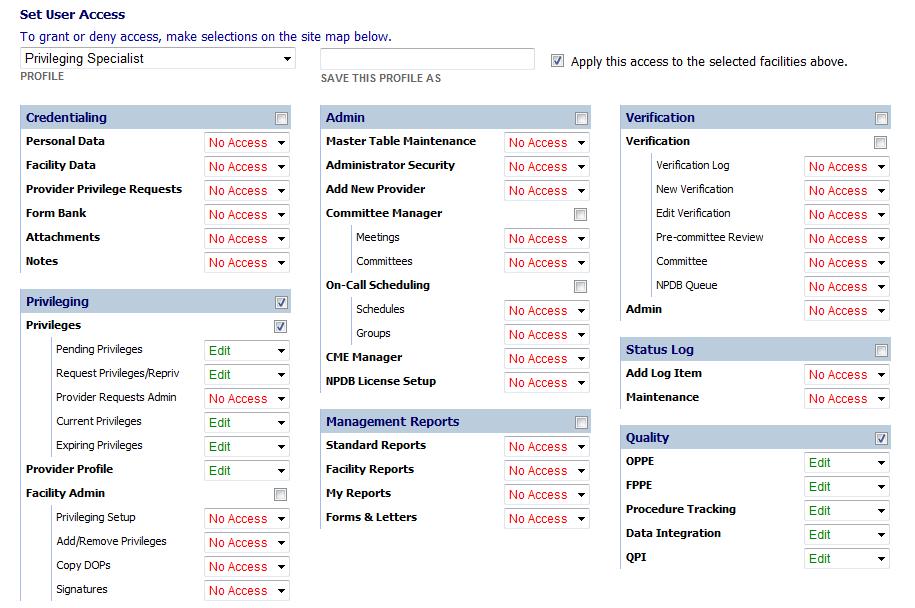

Administrators have the option of limiting each section of the application to their staff members. In the Credentialing section, as well as in the Provider Profile section under Privileging, there are 3 options listed: Edit, View Only and No Access. All other sections of the user matrix only have the Edit and No Access options.
To change a users individual privilege, select an option from the drop-down menu for the specific privilege.

In addition to the quick drop-downs, checkboxes accompany each main menu item that can be used to eliminate access to an entire section. The checkboxes are at the top right of the section. Make any adjustments using these checkboxes.
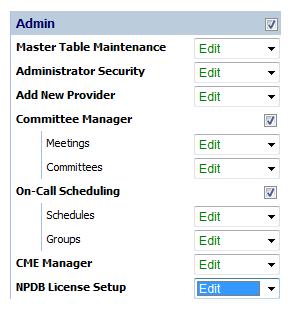
Remove the checkbox and each option in the section will be marked "No Access". Each individual item can still be changed but this is a quick way to eliminate access to an entire section.
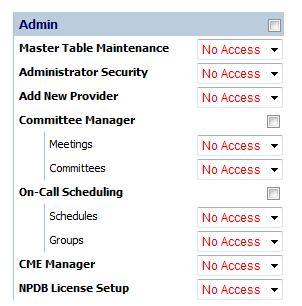

Re-marking the checkbox WILL NOT automatically change all the drop-downs back to 'Edit'. This functionality was designed to remove section access quickly to reassign individual access.
If the changes made
reflect a new profile, type in the name of the profile in the box provided.

After changes are complete,
click the  button to save the changes to the system. If
you created a new profile it will now be available in the profile drop-down.
button to save the changes to the system. If
you created a new profile it will now be available in the profile drop-down.